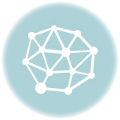さあて、第4回目の『デジタル映像表現技法応用』です。
まずは
MOTION PLUS DESIGN TOKYO がもうすぐやってきます!
6月15日、です。
コロナ禍2020年にオンライン開催された。日本のクリエイターをフューチャーするバージョン
昨年、コロナ禍で中止されていて4年ぶりにリアル開催された2023年のトレーラー。
やはり、リアルが良い。。。
前々回、2019年のトレイラー
本日は、
AfterEffects上で作成する3Dレイヤーとその応用として
3Dトラッキングの実写の上に合成してみましょう!
『考える課題』第2弾!
まずは次のムービーを見てください。
どうやって作ればよいでしょうか?
AfterEffectsだけで作っています。みなさんも最初は考えてみてください。
どういう風に考えますか?
そして
実写の上に合成出来たらいいなあ。
こちらはちょっと難易度上がるけど
考え方は上記のアニメーションをレイヤーごと
3Dトラッキングしたコンポジションに運べばよい(ヌルオブジェクトの下に)、、、これがヒント。
今日はこれらにトライしてみましょう!
本日のデータはこちらです。