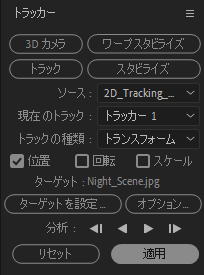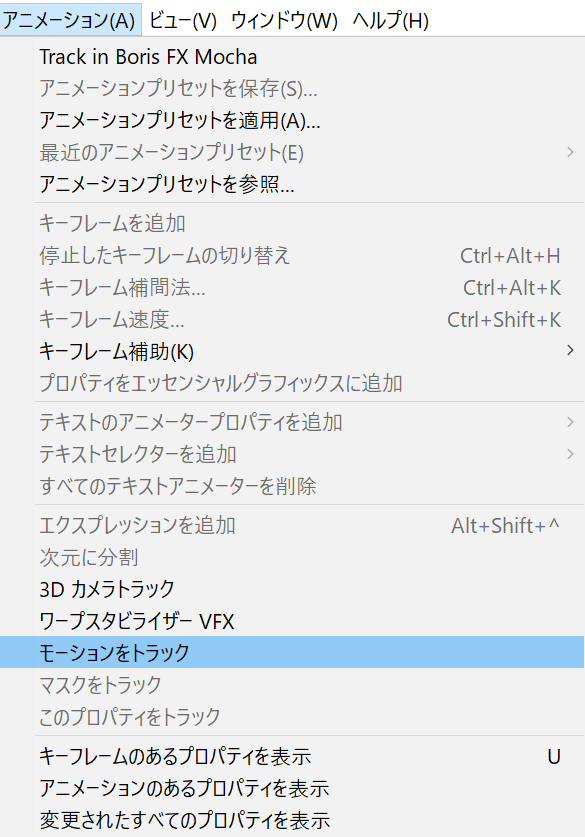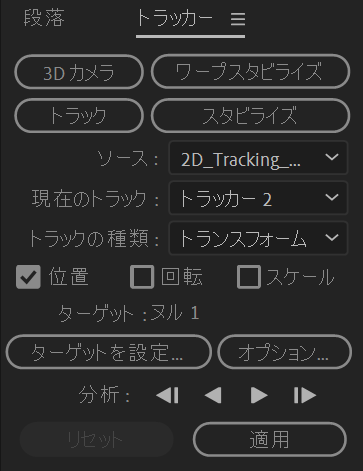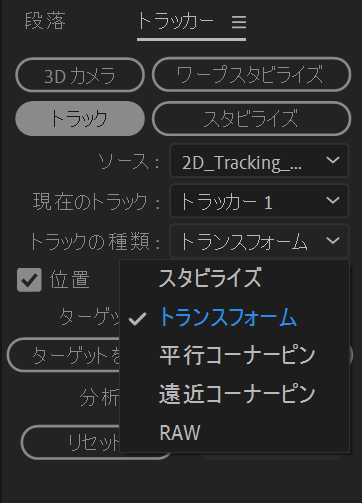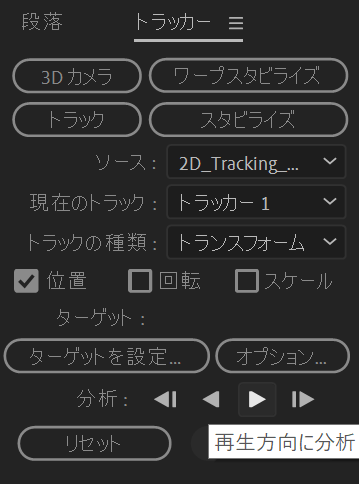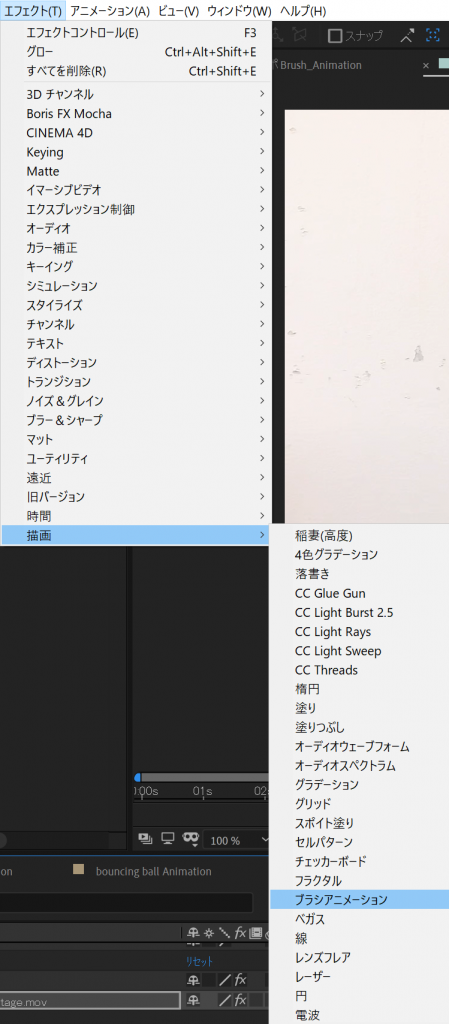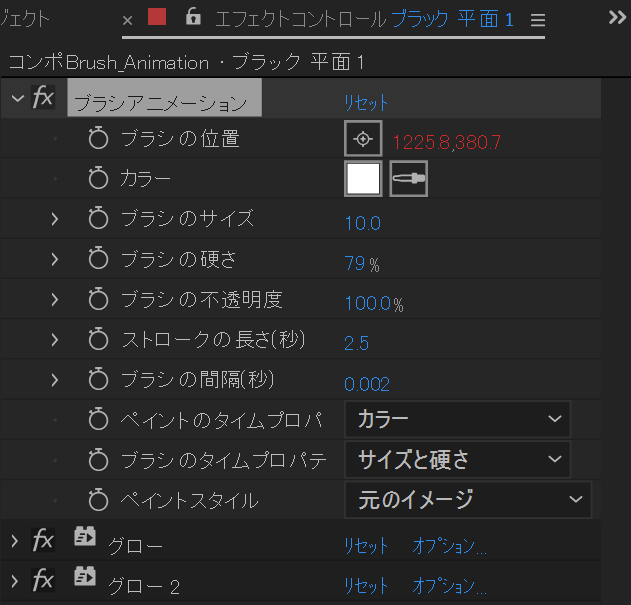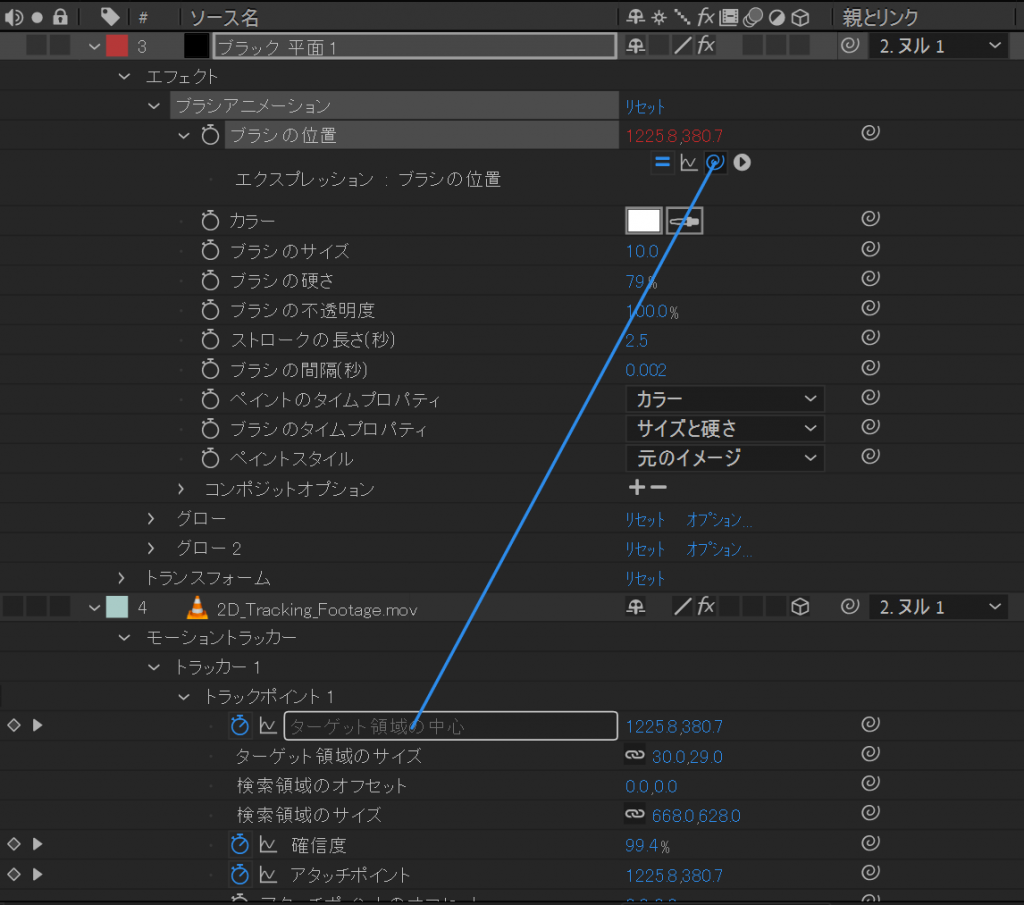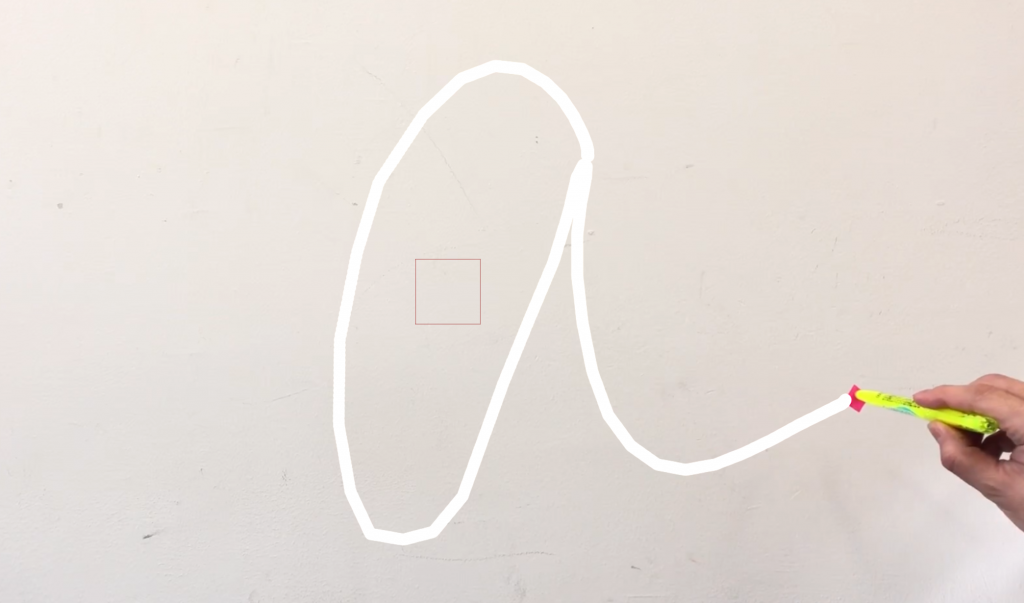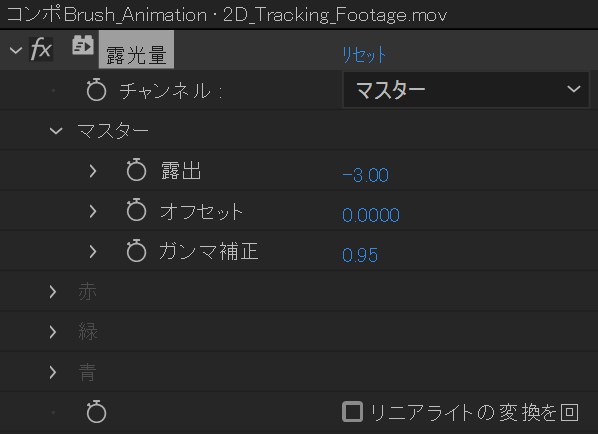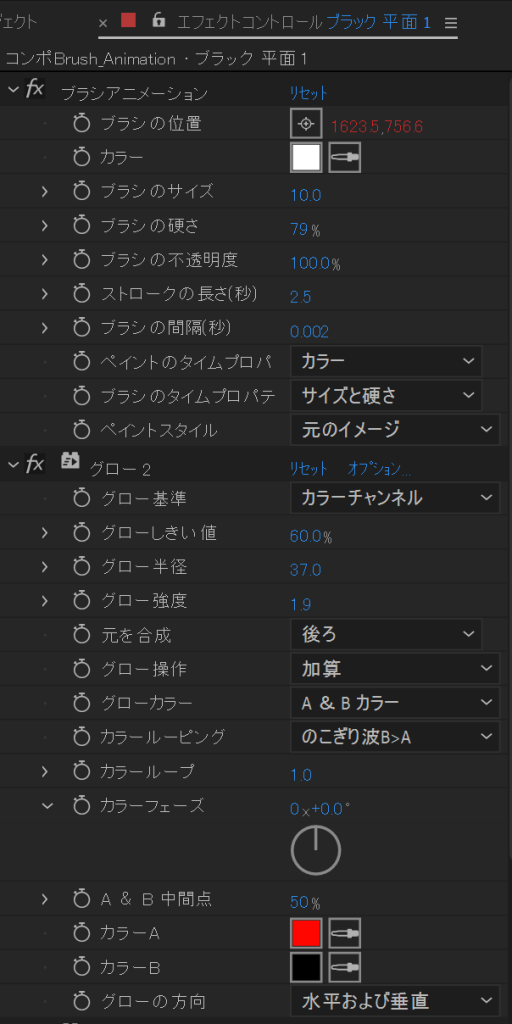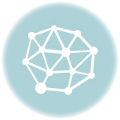本日は第2回目になります。
今日は本格的にいろいろなDCCツールを使っていきたいと思います。
でも、その前にいくつか映像を見ていきましょう!
「オトシカク」
Night Stroll
Rayons ft. Predawn – Waxing Moon
まずは合成について
それから、トラッキングについてです。
トラッキングって何だ?
トラッキングというのは、映像の何かの”ターゲット”(マーカー)を追いかけたり、
実写のフッテージ(素材)からカメラの動きを解析したりする技術です。
トラッキングには、
2Dトラッキング と 3Dトラッキング があります。
その名の通り、2Dトラッキングは2次元上のトラッキング、3Dトラッキングは3次元上のトラッキングのことです。
2Dトラッキングは2次元上のトラッキングなので、映像(画面)上の位置=ポジション、回転、スケール、2次元的な歪みを解析します。
そのために トラッキングするポイント数が、1トラッキングポイント、2トラッキングポイント、4トラッキングポイント があります。
1ポイントは位置=ポジション、2ポイントは位置と回転、4ポイントは位置、回転、2次元的な歪み、を追いかけることが出来ます。
また、2Dトラッキングによる解析結果をもとにスタビライズという映像のブレや揺れを止めることにも使われています。
まずは2Dトラッキングから実際にやってみましょう。
その例として、
では早速、2Dトラッキングをやってみましょう。
本日は次の2つの動画を作っていきたいと思います。
ひとつ目は1つのトラッキングポイントを使ったものです。画像を張り付けるたり、元の画像の一部を置き換えたりすることが出来ます。
エフェクトの『ブラシアニメーション』を組み合わせることで、ペンで描かれていくエフェクトが出来ます。
AEでの2Dトラッキングは非常に強力です。トラッキングは基本的に”トラッキングポイント”と呼ばれるトラッキング(追跡)したいポイントを指定して行います。
“トラッキングポイント”はなるべく小さくて判りやすいものが良いです。障害物で見え隠れしたり光の加減で見えにくくなるものは避けるべきです。
トラッキング方法には1点、2点、4点、平行の4種類があり、それぞれ位置、回転、スケール、2次元的な歪み、が解析できます。
まず、トラッキングするレイヤーを選択して「アニメーション」/「モーションをトラック」を選びます。
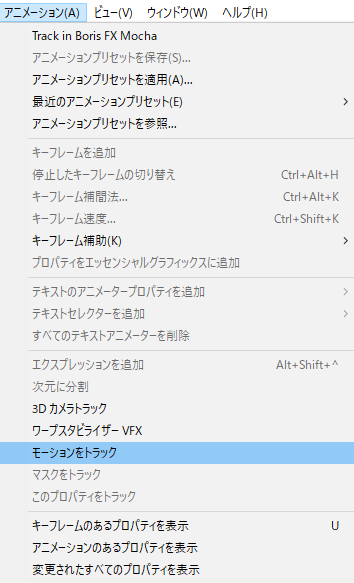
「トラッカー」ウィンドウから「トラック」、「ソース」、「トランスフォーム」、「ターゲット」の項目からそれぞれの要件を満たします。
するとトラッキングをするためのトラッキングポイントが現れます。内側の四角がトラックさせたいポイントに張り付け、外側の四角をフレーム間でサンプリングさせたい範囲を囲みます。”▶”を押すと解析が始まります。解析がうまくいかないフレームは、そこでいったんストップさせてポイントを定義し直すか、手動で修正します。画面から外れたりするポイントは解析できなくなるので注意が必要です。
トラックの種類は「トランスフォーム」を選択します(Defaultがこれです)
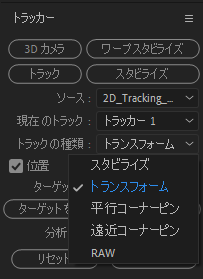
解析が終了したら、「適用」を押し、解析結果を”ターゲットレイヤー”に反映させます。
トラックポイントは
真ん中の「+」、「内側の四角」、「外側の四角」で構成されます。
「+」と「内側の四角」でターゲットとなるトラッキングポイントを捉えます。
「外側の四角」で次のフレームの解析範囲を示します。
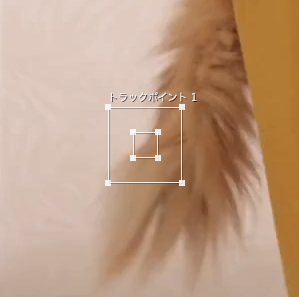
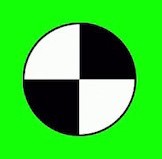
2Dトラッキング
トラッキング(Tracking)というのは追従するという意味です。実写の中の何か”ターゲット”(目標)となるモノを追いかけていき、その座標データを使ってアニメーションを作成していきます。
トラッキングデータを『ブラシアニメーション』の位置座標に代入してやります。
素材を読み込んでみましょう。そして素材の使いどころを決めましょう。
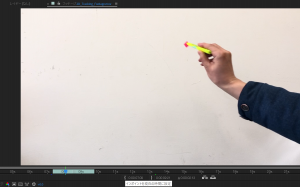
プレビューウインドウの下に編集のトリミングのアイコンがあります。そこで『インポイントの設定』

同様に『アウトポイントの設定』をします。
使いどころが決定します。そのままタイムラインにドラッグしてください。
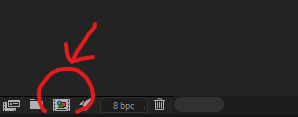
『アニメーション/モーションをトラック』を選んでください。
トラックポイントが表示されます。
トラックポイントは大きく3つに分かれています。
真ん中にある「十字」「小さい四角」「大きい四角」
「十字」はトラッキングしたいマーカーポイントに合わせます。
「小さい四角」はそのマーカーポイントの分析範囲
「大きい四角」は次のフレームでマーカーを追跡する範囲です(移動距離が大きい場合にはココを広めにする)
『トラック』を選んでください。また、トラックの種類は『トランスフォーム』です。
『再生方向に分析』を押して、画像解析を始めます。
解析が終了するとトラッキングの結果が表示されます。文字の軌跡が描かれていたら正解です。
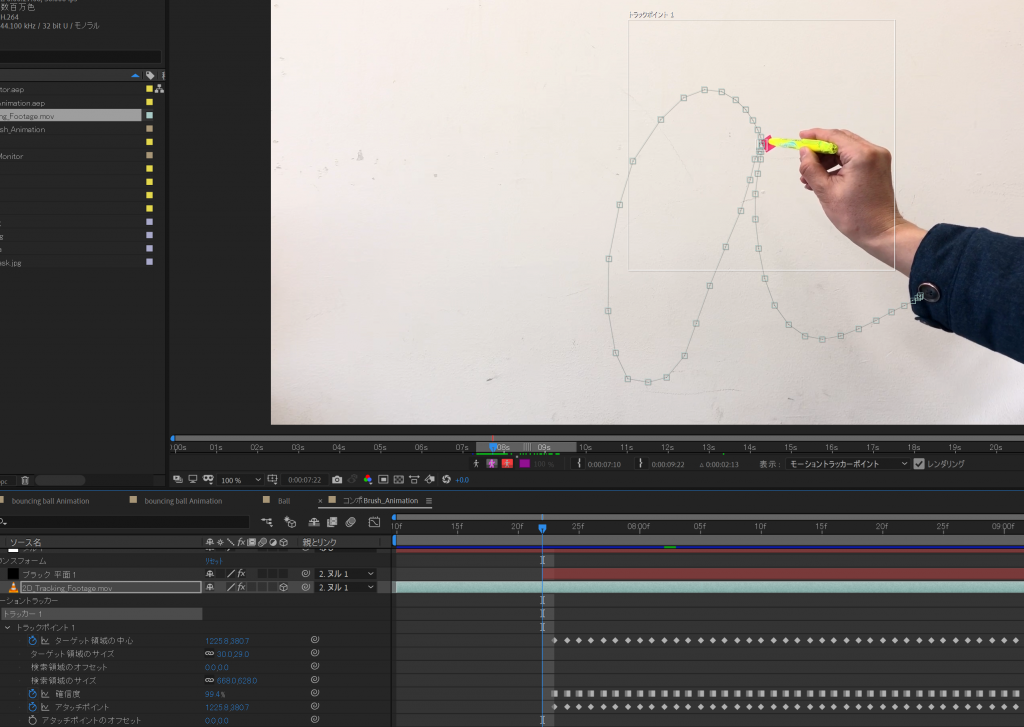
上手くいかないところは、何度か分析をやり直してみてください。
AEでの2Dトラッキングは非常に強力です。トラッキングは基本的にトラッキングポイントと呼ばれるトラッキング(追跡)したいポイントを指定して行います。トラッキングポイントはなるべく小さくて判りやすいものが良いです。障害物で見え隠れしたり光の加減で見えにくくなるものは避けるべきです。トラッキング方法には1点、2点、4点、平行の4種類があり、それぞれ位置座標、回転、スケールが解析できます。
さて、
次に『平面レイヤー』をひとつ作成して、『エフェクト/描画/ブラシアニメーション』を作成してください。
『ブラシのサイズ』を10.0、『ブラシの間隔(秒)』を0.002くらいにしてください。
『ブラシの位置』をエクスプレッションでトランキングしたデータ『ターゲット領域の中心』とリンクさせます。『うずまき』マークでリンクさせてください。
『a』の文字が描かれます。
あとは、『グローエフェクト』やライティングをして、見栄えを良くしていきます。
いかがでしょうか?うまくいきましたか?
もうひとつ、応用として次のような
2ポイントでのトラッキングもやってみましょう!
『Saber』プラグインを使ってみたいと思います。
サンプルの実写フッテージを用意しましたので、それに対して『Saber』を使ってみてください。
最終完成は、次のような感じを目指しましょう!
4Kの広めの素材を使って、2Dトラッキング+Saberエフェクトをかけて、サイズをトリミングしています。
個人PCでやりたい場合には、『saber』という無料のプラグインを入れてみましょう!
学内のPCには入っています。
このプラグインを使ってライトセーバーみたいなエフェクトを作ってみましょう!
これで、2Dトラッキングは卒業とします。
今回のデータは学内サーバーかこちらからダウンロードしてください。
今日はAfterEffectsの3Dトラッキング = カメラマッチムーブ をやってみましょう!
本日作るムービーはこれ、
トラッカーウィンドウがマスクトラッカーに変わります
ワイモバイル ワイモバ学割
メイキング
これ実は芦田愛菜ちゃんや出川哲郎の”グルグルほっぺ”や”ヒゲ”は後で合成しています。
実際に”グルグルほっぺ”や”ヒゲ”を張り付けてみましょう!
まずは、用意されたフッテージに張り付けてみましょう!どうやりますか?
私のフッテージでやってみましょうか。。。
3Dトラッキングを使ってみてください。素材は用意してあります。
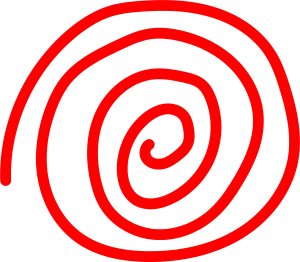
![]()
そして時間があったら、自分で撮影から合成までをやってみましょう!
自分でプランして、自分で制作すること。
そして、自分でワークフロー、作業時間を考えること。
いつものように、WORKの中に提出してください。
クラウドのデータはこちらです。
頑張ればこのぐらいができるはずです。
今日は、前回やった3Dトラッキングの応用です。AEの3次元の中で3Dレイヤーを扱うだけではなく、3DCGソフトとの行ったり来たりをしてみましょう。
AfterEffectsはCINEMA4Dが内蔵されていますので、簡単に3Dを作ることが出来ます。最初にAEの中だけで3Dのテキストロゴを作ってみましょう!
次に今までやった3Dトラッキングを使ってカメラ情報を書き出して、それをCINEMA4D情報としてエクスポートしましょう。
3Dトラッキング=カメラマッチムーブ
手順としては
1 フッテージのトリミング(使いどころ)
2 コンポジションの作成
3 3Dカメラトラッキングの起動(解析処理)
4 3Dレイヤーテキストや3D平面レイヤーの配置
ちょっと難しく思うかもしれませんが、一緒にやってみましょう!
フッテージをトリミングして使いどころを決めてください。
コンポジションを作成して、
『アニメーション/3Dトラック』を選択します。
自動的に、分析が始まります。
分析が終わると、細かいサンプリングポイントが現れます。これが3D座標の解析結果です。
任意の3点を選ぶと的のようなものが出てきます。ここに「テキスト」や「平面」を作っていきます。
今回は「テキスト」を作りましょう。『テキストとカメラを作成』を選びます。
文字を書いていきましょう。出来上がりです。 簡単!
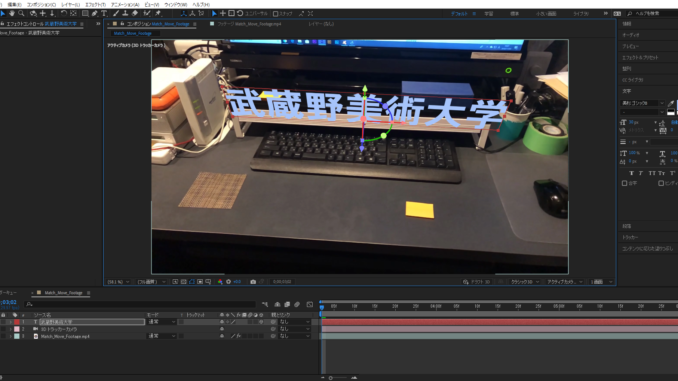
もうひとつ、今度は「平面を作成」して写真の素材と置き換えてみましょう。
写真素材は次の素材です。
先ほどのムービー上で今度は付箋の場所に「平面を作成」してみてください。
素材フッテージの差し替え(便利な機能)
写真を読み込んで、平面と写真を差し替えます。差し替える時に「Alt」キーを押したまま、差し替えてください。
時間があったら、もうひとつ マネキンチャレンジのフッテージでも挑戦してみてください。
さあ、今日はここまで。お疲れさまでした。
次回はトラッキングと3DCGソフトとの連携をやりたいと思います。
C4Dの中で簡単な3Dテキストやプリミティブモデルを作って配置し影を落としてみましょう。